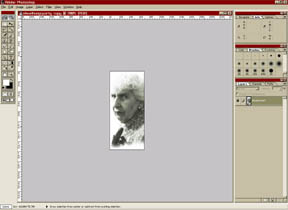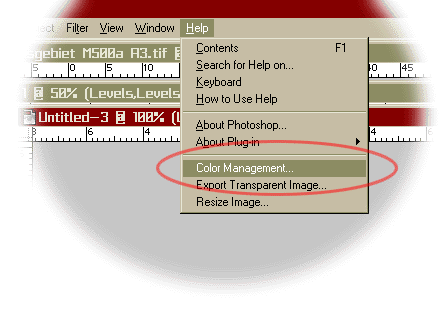Tips & Tricks - Allgemeines zu Photoshop
Bildschirmaufteilung & Paletten
Paletten hin- und herzuschieben, weil man nicht genug Platz hat, kostet Zeit.
Also macht man es nicht.
Eine normale Palettenaufteilung sieht ungefähr so aus:
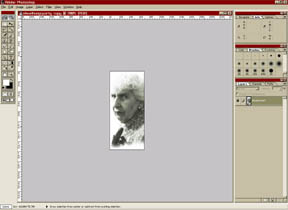
Damit man nicht immer Platz schaffen muss, gibt es im allgemeinem zwei Möglichkeiten:
- Alle Paletten ausblenden, falls die gerade im Weg sind -> [TAB]
- Das aktuelle Bild nur soweit aufziehen, daß es nicht unter die Paletten gerät.
Bei Bedarf mit [F] die Bildschirmeinstellungen durchschalten.
Um Paletten möglichst schnell zu erreichen, gibt es auch einige Hotkeys.
Mir fallen spontan nur folgende ein:
- [F5] - Brushes
- [F7] - Layers
- [Enter] - Options
Die anderen erreicht man in der Regel durch [Alt-W-] und dann den Anfangsbuchstaben der Palette
(z.B. [Alt-W-A] für Actions oder [Alt-W-H] für ... naja, leider nicht immer.
"H" steht für "Channels" und "Y" für die History.
Wichtig ist noch, dass man die History-Palette eigentlich nicht sooo dringend braucht,
wie die meisten Anwender denken! Abobe bietet mit [Alt-Control-Z] die Möglichkeit,
auch ohne die Palette mehrere Schritte zurückzugehen ... Das ist SEHR praktisch.
Die fortgeschrittenen Funktionen der History-Palette, wie das Definieren von
History-Brushes, scheint noch keiner wirklich zu nutzen, und ich frage mich,
ob gruppierte Layer und Layer-Masks nicht die selbe Funktionalität bieten.
ACDSee
ACDSee v2.4 ist eine wirkliche Arbeitserleichterung. Ich arbeite in der Regel kaum mit
"File -> Open" in PhotoShop, sondern habe parallel immer ACDSee geöffnet
und ziehe von dort die Images, die ich brauche, als kleine Previews in PhotoShop.
Man kann mit Drag&Drop auch mehrere Bilder gleichzeitig öffnen.
Mehrere Bilder zunächst in PhotoShop zu öffnen, nur um zu sehen, um welche es sich
eigentlich handelt, halte ich für Zeitverschwendung.
ACDSee ist ein Shareware-Programm und funktioniert auch unregistriert
ohne große Einschränkungen. Es ist SEHR schnell und ausgesprochen praktisch.
Natürlich sollte man es irgendwann registrieren. Nutzer eines Computerpools werden feststellen,
dass eine Installation ins eigene HomeDir nicht ohne weiteres möglich ist.
Wenn der Admin nicht zu überreden ist, kann man
hier
eine installierte unregistrierte Version downloaden, die einfach gestartet werden kann.
Ich hoffe, ACDSee-Systems wird mir das verzeihen :-)
Formate
- TIFF ...
... ist eigentlich mein Lieblingsformat. Im allgemeinen kann man sagen,
dass TGAs, BMPs usw. immer in TIFFs konvertiert werden können,
und zwar OHNE Qualitätsverlust. Das kann man zum Beispiel sehr schnell mit
ACDSee auch für mehrere Bilder gleichzeitig machen.
Ich aktiviere prinzipiel "LZW-Compression" und "Mac-Format",
weil alle PC-Programme (die ich bis jetzt verwendet habe) TIFFs im Mac-Format lesen können,
ich mit den Apples auf Arbeit aber anderes erlebt habe. Sicher ist sicher ...
- JPG ...
... ist eigentlich nur fürs WEB und für HOCHAUFLÖSENDE Fotos gut.
Screenshots, kantige Logos für Webseiten usw. würde ich nie als JPG speichern,
weil IMMER Qualität verloren geht. Nach meiner Erfahrung ist sind Snapshots
von WEB-Seiten, die im JPG-Format gespeichert wurden, nicht in guter Qualität druckbar;
dabei spielt es keine Rolle, ob mit 100% oder 80% Qualität.
Es wird zumindest in der Schrift immer Fraktale geben ...
Ich nutze JPG für gescannte Fotos (in 300 dpi) und Bilder fürs Netz ...
- PSD ...
... alles, was man in PhotoShop gemacht hat und was mehr als einen Background-Layer hat,
sollte man als PSD aufheben. Auf jedenfall alles, was TEXT-Layers enthält.
Es wird der Tag kommen, da ...
Ich brenne normalerweise die PSD in Arbeitsschritten auf CD und behalte nur
"FINAL"-Versionen als TIFF oder JPG auf Festplatte.
- GIF ...
... ist eigentlich nur fürs WEB gut und kann dort sogar kleiner sein als JPG.
Zum Beispiel sind die Menü-Punkte auf der pixtur-Seite allesamt GIFs mit nur zwei Farben
mit der durchschnittlichen Größe von 260 Bytes. ALLE zusammen sind nur 6 KB groß!
Das große PIXTUR-Logo am unterem Rand ist sogar nur 88 Byte groß,
weil es um 800% vergrößert wird. Solche Spielereien wären mit JPGs nicht möglich,
und TIFF wird von den meisten Webbrowsern leider nicht erkannt. Schade eigentlich ...
Kalibrierung
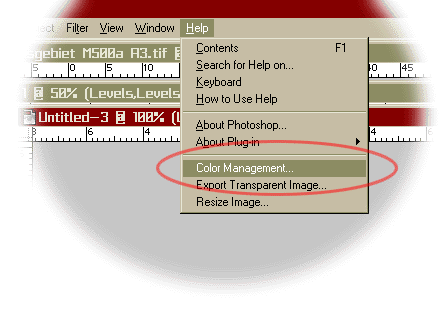
Kalibrierung klingt aufwendig und übertrieben. Im Prinzip stimmt das auch, aber mit
einer ersten schnellen Grobeinstellung kann man seine Arbeitsergebnisse wesentlich verbessern.
Das dauert beim ersten Mal 10 Minuten (weil man sich kurz durchlesen sollte, was der Wizard
zu sagen hat) und beim zweiten Mal 1-2 Minuten. Am Rechner zu Hause braucht man es nur ein Mal
zu machen. An der Uni würde ich es so oft wie möglich machen.
Im Prinzip geht es darum, die unterschiedlichen Helligkeiten der Monitore anzupassen. PhotoShop
zeigt dazu zunächst ein schwarzes Feld mit einem sehr dunklen Feld in der Mitte. Der Monitor ist
nun so einzustellen, dass man das dunkle Feld gerade so sehen kann.
Danach zeigt PhotoShop ein Feld mit engen schwarzen und weißen Linien. In der Mitte ist ein
Feld mit grauer Farbe. Wenn man die Augen ein wenig zusammenkneift, verschwimmen die Linien
zu einem Grauton, welchen das mittlere Feld ebenfalls haben sollte. Mit einem Schieberegler
kann man dessen Helligkeit anpassen. Aus dem eingestelltem Wert ermittelt PhotoShop die
"Gamma-Korrektur", das heißt PhotoShop passt die Darstellung von Bildern so an,
dass sie dem Monitor am ehesten entsprechen. Klingt kompliziert, ist aber völlig egal -
Hauptsache, man macht es.
DPIs und Scannen
Ausgesprochen "Dots Per Inch". Ein Inch sind ungefähr zweieinhalb Zentimeter.
Die Striche auf einem Linieal haben also 25 dpi ...
Normale Drucker können in Farbe so ungefähr 300 dpi gut drucken. (Sie könnten also ein Lineal
drucken, dessen Milimeterskala nochmals mit jeweils 6 Strichen unterteilt ist ...)
In BIT-MAP (nur Text oder Linien zum Beispeil) 600 bis 1200 dpi.
Wenn ich Grafiken und Layouts erstelle, die mir wirklich wichtig sind, nehme ich 300 dpi.
Damit lassen sich auch A3-Seiten mit "Ach und Krach" in Photoshop bearbeiten.
256 MB vorausgesetzt.
Wichtig ist noch, dass es völlig sinnlos ist, gescannte Bilder in mehr als 300 dpi aufzuheben!
Ich sehe das immer wieder. Ein normaler Offset-Druck hat 150-200 dpi. Mehr Information steckt
in dem Druck gar nicht drin! Natürlich kann man das Bild auch in 9600 dpi speichern,
nur wird es dann lediglich verwaschener sein, nicht detailreicher ...
Die einzigen Drucke, die wirklich 600 dpi und mehr bieten,
sind die Geldscheine der Bundesdruckerei und Unterschriften.
Gescannte FOTOS speichere ich normalerweise in 300 dpi.
Scannen würde ich mit dieser Methode:
- reinige Scanner-Scheibe ...
- lege Druck auf Scanner
- IMPORT -> TWAIN32 -> 300-600 dpi
- [u] für "Measure"
- Linie an einer geraden horizontalen oder vertikalen Kante des Bildes ziehen
- [Alt-I-E-A-Enter] für Image, Rotate, Arbitrary. Photoshop misst den Winkel,
den die gezeichnete Linie hatte und trägt diesen hier gleich ein ...
- Filter -> Gaußscher Blur. Hier solange den Wert verändern,
bis gerade so keine Moiré-Muster mehr zu erkennen sind,
das heißt keine durchgehenden Linien und Fraktale, die nur von der Drucktechnik
stammen, aber nichts mit dem eigentlichen Inhalt des Bildes zu tun haben.
Die Größe dieses Wertes kann man ungefähr als Index dafür nehmen,
wieviel Information wirklich in dem Druck vorhanden war.
Normal sind Werte zwischen 0.7 und 2.0.
- [Alt-I-I] für ImageSize. Hier nur Resolution ändern, Resample anschalten
und darauf achten, dass auf jeden Fall BICUBIC eingestellt ist
(Ja, es gibt auch Fälle, in denen man nicht BICUBIC verwenden möchte ...).
Den Wert bei Resolution in Abhängigkeit vom Resultat vom Gaußschen Blur
verändern. War der Wert dort klein, muss die Auflösung nicht stark
reduziert werden (z. B. von 300 dpi auf vielleicht 200 dpi).
War der Wert sehr groß, dann vielleicht von 400 dpi auf 150 dpi.
- vielleicht noch [Contrtol-L] für Levels:


Wichtig sind hierbei die Schieberegler 1 und 2.
Die schwarzen Striche über der 2 stehen beispielsweise für die weißen Bereiche.
Hat man eine Zeichnung auf weißem Papier gescannt, kann es passieren,
dass die Struktur des Papieres als Grautöne mitgescannt wird.
In diesem Fall sind die Bereiche über der 2 größer (breiter),
den Schieberegler also etwas nach links schieben,
um den Hintergrund wirklich WEISS zu machen ...
- vielleicht noch [Alt-I-P] für Image Crop
- speichern als JPG mit 90%
Diese Methode ist ein Resultat aus mehreren Büchern ("Scanning", "PhotoShop WOW-Book",
"PhotoShop Bible") und meinen eigenen Experimenten. Wenn der Scan wirklich wichtig ist
und man viel zu viel Zeit hat, kann man das Gaußsche Blur auch für jeden der Farbkanäle
separat machen ...
Auf die Funktion "Moirémuster entfernen", die die meisten Scanner-Treiber anbieten,
verzichte ich inzwischen, da das Ergebnis meist nicht dem entspricht, was mit der oben
beschriebenen Technik möglich wäre.