Tips & tricks - Gaaaanz viel scannen
Scannen von Photoabzügen
Wie man Photos scannt, kann auch jeder selber herausfinden. Nach einigem Herumprobieren, ich hatte nach einer Venedig-Exkursion an ca. 300 Studentenphotos ausgiebig Gelegenheit dazu, habe ich meine ganz eigene Herangehensweise entwickelt. Die meisten Photoshop-anwender werden hier keine umwerfend neuen Informationen finden, aber die 50mb Webspace müssen ja irgendwie gefüllt werden.Das Tutorial beschreibt das massenhafte Scannen von Photoabzügen. Dabei werden folgende PhotoShop-Features behandelt
- TWAIN-Import
- Ausschalten von Filtern / Plugins
- Automatisches Gerade-Rotieren
- "Selektierung speichern unter" als Aktion
- Einsatz von ACDSee
Vorbereitung:
- Es werden immer vier Photos gleichzeitig gescannt. Dazu bietet es sich an, jeweil vier Fotos auf der Rückseite mit Tesa-Crep oder Tesa-Film zusammmenzukleben. Tesacrep hinterläßt normalerweise keine Spuren auf den Photos. Das Format der Motive (Hoch oder Quer) spielt dabei noch keine Rolle.
- Aus dem Verzeichnis C:\Program Files\Photoshop\PlugIns\ wird das Verzeichnis Digimarc entfernt. Zum Beispiel indem man es an einen anderen Ort verschiebt. Digimarc sucht nach dem Scannen mit Twain nach Wasserzeichen. Das kann bei 300 DPI eine Weile dauern und macht bei eigenen Fotoabzügen wenig Sinn.
- Eine Action zum Speichern der Selektierung als JPG wird erstellt:
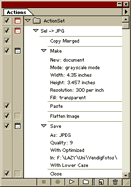 Dabei habe ich es auch nach langem Hin- und Her nicht hinbekommen, daß man das New bzw. Save-As-Fenster nicht öffnen muß. Zum Verständnis sollte ich hier ein wenig weiter ausholen: An einzelnen Schritten kann man die Ausführung einer Action unterbrechen lassen, beispielszweise um Parameter einzustellen. Dazu aktiviert man das Icon links neben dem Namen des Arbeitsschrittes:
Wird der Arbeitschritt nicht unterbrochen, arbeitet Photoshop mit den Default-Parametern, die im Action-Window angezeigt werden.
Dabei habe ich es auch nach langem Hin- und Her nicht hinbekommen, daß man das New bzw. Save-As-Fenster nicht öffnen muß. Zum Verständnis sollte ich hier ein wenig weiter ausholen: An einzelnen Schritten kann man die Ausführung einer Action unterbrechen lassen, beispielszweise um Parameter einzustellen. Dazu aktiviert man das Icon links neben dem Namen des Arbeitsschrittes:
Wird der Arbeitschritt nicht unterbrochen, arbeitet Photoshop mit den Default-Parametern, die im Action-Window angezeigt werden.
Für einige Befehle setzt Photoshop automatisch sinnvolle Parameter ein. Wenn man beispielsweise Image->New aufruft, trägt Photoshop bei Pixel-Size die Größe des Bildes in der Zwichenablage ein. Oder wenn man Save-As aufruft, wird Photoshop den aktuellen Namen des Bildes eintragen und auf das letzte Verzeichns zurückgreifen, in das ein Bild gespeichert wurde. Wenn man allerdings beim Ausführen einer Action diese Arbeitsschritte nicht anzeigen läßt, ignoriert Photoshop diese Initialisierung. Das hat zur Folge, daß Photoshop die aktuelle Größe der Selektierung ignoriert bzw. immer wieder die Datei mit dem selben Dateinamen (über)schreibt. Und in der Praxis heißt das dann, um das Drücken der Entertaste bei der Ausführung der Action scheint man nicht drum herumzukommen.
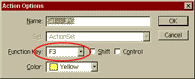 Zusätzlich sollte man der Action eine Hotkey zuweisen. Das geschieht, indem auf Doppelt auf den Namen der Action klickt, worauf sich folgendes Fenster öffnet.
Zusätzlich sollte man der Action eine Hotkey zuweisen. Das geschieht, indem auf Doppelt auf den Namen der Action klickt, worauf sich folgendes Fenster öffnet.
Auf den genauen Einsatz der Action gehe ich unten detalliert ein.
-
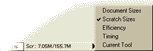 Um den Überblick zu behalten, wie viele Viererpakete gescannt werden können, bevor man das TWAIN-Modul verlassen sollte, um schließlich alles zu speichern, läßt man Photoshop den aktuellen Speicherbedarf anzeigen:
Überschreitet der Speicherbedarf ein Vielfaches des Hauptspeichers, wird es Zeit, abzuarbeiten. Beispielsweise habe ich daheim 256MB Hauptspeicher und fange ungefähr bei 300-400MB Scratchsize an zu speichern.
Warum die Standardeinstellung Dokument-Size lautet, ist mir übrigens völlig unbegreiflich, da diese Information in der Praxis überhaupt nichts aussagt...
Um den Überblick zu behalten, wie viele Viererpakete gescannt werden können, bevor man das TWAIN-Modul verlassen sollte, um schließlich alles zu speichern, läßt man Photoshop den aktuellen Speicherbedarf anzeigen:
Überschreitet der Speicherbedarf ein Vielfaches des Hauptspeichers, wird es Zeit, abzuarbeiten. Beispielsweise habe ich daheim 256MB Hauptspeicher und fange ungefähr bei 300-400MB Scratchsize an zu speichern.
Warum die Standardeinstellung Dokument-Size lautet, ist mir übrigens völlig unbegreiflich, da diese Information in der Praxis überhaupt nichts aussagt...
Und los gehts...
- Vier Photos auf den Scanner legen und nach Möglichkeit nicht am Rand ausrichten, da dort die Qualität schlechter sein kann und unter Umständen etwas abgeschnitten wird.
- Gescannt wird immer wieder der selbe Bereich mit reichlich Spielraum am Rand (oder gleich das ganze Bild bei 10x13cm Abzügen), damit eine Voransicht entfallen kann. Scannen vielleicht mit 300DPI True-Color.
- Wenn Photoshops Scratch-size kritisch wird, Twain-Modul schließen.
-
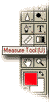 U für Measure (Linieal)
U für Measure (Linieal)
- Eine Linie in der Mitte des ViererPack von ganz oben nach ganz unten ziehen
-
 Bild gerade rotieren mit ALT-I-E-A-ENTER (Image-> Rotate-> Arbitrary)
Bild gerade rotieren mit ALT-I-E-A-ENTER (Image-> Rotate-> Arbitrary)
- M für Marquise
- Erstes Photos großzügig Selektieren. (Es können ruhig ein paar Pixel mehr abgespeichtert werden)
- Action mit Hotkey aufrufen (Z.B. mit F3)
- New Dokument-Fenster erscheint. Jetzt einen Namen eintragen. Mit Enter bestätigen.
- Nochmals ENTER betätigen, um das Verzeichnis und den Namen zu bestätigen
- Das Bild wird gespeichert und geschlossen.
- Entweder die Selektierung für das nächste Bild aufziehen, oder noch besser: die aktuelle Selektierung einfach verschieben, in dem man in die Selektierung mit linker Maustaste klickt und zieht.
- Und so weiter...
Hinweise...
Wenn vor der Speichern Veränderungen am Bild vorgenommen werden sollen, bespielsweise Auto-Levels, und dabei neue Layer hinzugefügt werden, bietet es sich an, vor dem Einsatz der "Save-Selection-As"-Action das Bild entweder auf die Hintergrundebene zu reduzieren (ALT-L-F) oder gleich in der Action Copy durch Copy-Merged zu ersetzen. Allerdings muß dann immer die Hintergrundebene durch Doppelklicken in der Layer-Liste in eine Normale Ebene umgewandelt werden.ACDSee...
Nachdem alle Fotos gescannt wurden, rotiere ich sie in der Regel mit ACDSee in das Richtige Format. Dazu kann man in der Thumbnail-ansicht mehrere Bilder gleichzeitig selektieren und dan auf einmal um 90º oder 180º drehen. Umbennen kann man ein Bild mit F2. Anzeigen mit Enter. Ein Bild weiter mit SPACE, eins zurück mit BACKSPACE.Aus irgendwelchen Gründen funktioniert ab Version 3.0 das Rotieren nicht mehr. Ich verwende genau aus diesem Grund nachwievor v2.41
Letzte Änderung: 19.Juni 2000