Tips & tricks - Eine Skizzen mit Photoshop schattieren
Skizzen mit Photoshop anlegen...
Photoshop eignet sich ganz vorzüglich zum Aufwerten von dünnen Skizzen, z.B. aus Architektenhand. Dazu hatte ich einen kleinen Beitrag in einer Zeitschrift für Architekturstudenten verfaßt, und wollte hier einen vollständige Beschreibung dieses Verfahrens nachliefern.Grundsäztlich behandelt dieses Tutorial den Einsatz von Ebenen im "Multiplizieren"-Modus. Die Arbeit mit dieser Art von Ebenen ist am ehesten mit Anlegen von Strich-Zeichnungen mit "Markern" zu vergleichen. Zusätzlich werden in diesem Tutorial aber noch einige weiterführende Techniken angesprochen, die aber recht kompliziert sind und die Qualität der Bilder nur unwesentlich verbessern.
Skizze einscannen
Ich bin immer wieder über die unterschiedliche Qualität von Scans erstaunt. Bereits das Einscannen und Abspeichern von Zeichnungen scheint einen Hürde zu sein, an der viele Photoshop-Benutzer anfangs scheitern. Dabei gilt es, nur einige wenige Regeln zu beachten:- Man unterscheidet zwischen gedruckten Bildern und originalen Zeichnungen bzw. Fotoabzügen. Beide verlangen ein anderes Vorgehen (zum Scannen von Drucken siehe "Allgemeine Hinweise zu Photoshop").
- Zu hohe Auflösung ist genauso schlecht, wie zu geringe. 300dpi bieten sich an. (100Dpi ist eindeutig zu wenig, 600DPI sind nur noch sehr schwer zu handhaben.)
- Gescannt werden sollte immer im maximalem Farbraum. Skizzen verlieren sehr viel ihres Scharms, wenn sie in bitmap-Modus (also nur Schwarz oder Weiß) gespeichert werden. Also mindestens Graustufen verwenden.
- Die Papierstruktur sollten mit "Tonwert-Korrektur" entfernt werden. (Siehe "allgemeine Hinweise zu Photoshop")
- Das Bild sollte in guter Qualität abgespeichert werden (JPG 90%-110% sind ok, 60% JPG-Qualität ist die absolute Untergrenze. mit weniger als 60% sollte man nur speichern, wenn es um die Veröffentlich im Internet geht und eine weitere Nachbearbeitung nicht erforderlich oder unerwünscht ist.)
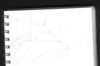
Nun mache ich folgendes:
- Aus der Werkzeugpalette das Linial wählen ("Measure")
- Im Bild eine Kante suchen, an der ausgerichtet werden soll (z.B. obere Kante des Skizzenblocks)
- Mit dem Linial entlang dieser Skizze eine Linie ziehen
- "Bild->Arbeitsfläche drehen->Per Eingabe"
- Bestätigen... Das Bild wurde nun korrekt ausgerichtet
- "Bild->Bearbeiten->Tonwerkkorrektur"
- den rechten Regler unter dem Historgram etwas nach links ziehen, um die Papierstruktur zu entfernen. (i.d.R. halbiert sich dadurch die Dateigröße der gespeicherten Zeichnung)
- den linken Regler unter dem Historgram etwas nach rechts, um die Striche zu "schwärzen"
- den mittlere Regler hin- und herschieben, um die Helligkeit der Skizze anzupassen
- Bestätigen...

Anlegen...
Im nächsten Schritt füge ich Schattierungen und Helligkeiten hinzu...- Eine neue Ebene erstellen
- Ebene in den Multiplizieren-Modus schalten (In der Ebenen-Palette die obere Drop-Down-Liste. Normalerweise steht dort "Normal")
- Mit dem Lasso-Werkzeug verschiedene Auswahlen erstellen. Z.B. eine Wandfläche, oder den Fußboden, etc.
Dazu gibt es mehrere Möglichkeiten:
Ich bevorzuge das normale Lasso gegenüber dem Polygon-Lasso, da man hiermit runde Formen UND Linien mit gedrückter ALT-Taste auswählen kann. Die Option "Gummiband" sollte man einschalten. - Die Auswahl ausblenden (CONTROL-H), damit sie nicht beim Zeichnen stört
- Das "Pinsel"-Werkzeug wählen
- Eine dunkle Farbe wählen
- Die "Deckkraft" das Pinsels auf 5-10% einstellen
- Malen...
- "Auswahl->Auswahl aufheben"
- wieder zu Schritt 3...

Reflektionen...
Auf glatten Oberflächen gibt es in der Regel kaum wahrnehmbare Reflektionen, z.B. wenn sich Raumkanten, Türen, Deckenlampen und Fenster auf einem frisch gewischten Boden spiegeln. Diese Reflektionen fallen kaum auf, ziehen aber die Raumkanten zusammen. Sie helfen dem Auge dabei, Kanten von Ecken zu unterscheiden. Die vorgehensweise ist nicht anders als beim Anlegen, nur daß man jetzt die vertikalen, sich spiegelnden Kanten eine Grenze der Auswahl bilden...Zu erkennen sind die Spieglungen zum Beispiel unter der Rolltreppe oder in der Ecke links von ihr.

Materialien / Texturen
Beim Entwerfen spielen die Materialien eine entscheidende Rolle. Farben und Oberflächen sind ein Bestandteil des Entwurfes, der in Renderings oft vernachlässigt wird, oder in Form von schlecht aufgelösten, gekachelten Texturen ins Lächerliche abgleitet. Fügt man hingegen zu einer Skizze entsprechende Detailaufnahmen von Oberflächen hinzu, und färbt diese dann entsprechend ein, entstehen sehr schnell anschauliche Darstellungen.Folgendermaßen gehe ich vor:
- Passende Bilder von Oberflächen in Photoshop öffnen
- Diese Oberflächen mit dem "Verschieben"-Werkzeug in die Skizze ziehen (Drag & Drop)
- Die neue Ebene in den "Multiplizieren"-Modus setzen
- Mit dem "Lasso"-Werkzeug eine Auswahl, z.B. vom Fußboden, erstellen
- Diese Auswahl als "Ebenen-Maske" für Ebene der soeben in das Bild gezogenen Oberfläche
zuweisen (Das Icon ganz links unten in der Ebenen-Palette). In der Ebenen-Palette sind für die
entsprechende Ebene nun zwei Miniaturansichten zu erkennen. Zwischen diesen wird ein Ketten-Symbol angezeigt,
da Maske und Bild miteinander verbunden sind: Wird das Bild verschoben verschiebt sich aus die Maske.
- Durch klicken auf das Kettensymbol wird diese Funktion deaktiviert.
- Auf die linke Miniaturansicht klicken, um das eigentliche Bild zu bearbeiten
- "Ebene->Transformieren->Frei Transformieren". Ein Rahmen mit "Griff-Ecken" erscheint.
- Die Oberfläche entsprechend verschieben und skallieren. Mit der rechten Maustaste auf "Perspektivisch" umschalten und die Oberfläche so verzerren, dass sich die beiden Seitenkanten in der imaginären Horizontlinie treffen würden. (Sie sind nichts anderes als Fluchtlinien). Dieser Schritt ist ziemlich komplex und erfordert etwas Geduld und Übung. Ich schalte übrigens nicht in den "Perspektive"-Modus um, sondern ziehe die oberen Ecken mit gedrückter CONTROL und ALT - Taste.
- Verzerrung mit Enter oder durch Doppel-klicken in den Rahmen bestätigen.
- Im Menü der Ebenen-Palette (das Dreieck rechts oben) "Neue Einstellungsebene erstellen"
- "Farbton/Sättigung" wählen und "mit darunterliegender Ebene gruppieren" aktivieren
- Die Farbigkeit Oberfläche entsprechend ändern. (z.B. mit "Färben")

Die vollständige Photoshop-Datei liegt hier:
- skizze.psd [1,9 mb]
noch ein paar Hinweise
Zunächsteinmal möchte ich mich für die schlechte Qualität der Skizze entschuldigen. Eigentlich hatte ich vor, eine neue zu erstellen, oder einfach eine meiner Diplom-Skizzen zu verwenden, aber die Zeit war knapp und so blieb es (peinlicherweise) bei dieser.Zur Gestaltung möchte ich noch darauf hinweisen, dass der übertriebene Einsatz dieser Techniken einer Skizze auch schaden kann. Die hier eingesetzten Materialien und Farben sind schon ganz hart an der Grenze. Ich lerne halt immer noch dazu.
Und nicht frustieren lassen, wenn Anfangs nicht alles so funktioniert, wie es soll. Übung macht den Meister. ;-)
Dieses Tutorial wurde auf PC erstellt, daher die entsprechenden Umschaltasten. Soweit ich weiß, gibt es für rechte Maustaste, bzw. ALT und CONTROL entsprechende Alternativen für Macintosh.
Viel Spaß beim Zeichnen. Vielleicht könnt ihr einige Eurer "Skizzen" zum Wettbewerb "Architekturvisualisierung mit dem Computer" einschicken. Siehe dazu auch die neueste Ausgabe von "Der Entwurf".
tom
Letzte Änderung: 8.4.2001