Tips & tricks - Große Pläne mit AutoCad 2000 layouten
Sorry: This part is available in German only.Große Plots mit AutoCAD layouten ...
Überblick
Um ganz ehrlich zu sein, hätte ich bis vor kurzem nicht daran gedacht, AutoCAD für Layoutaufgaben zu verwenden. Dieser Bericht beruht lediglich auf den Erfahrungen, die ich zusammen mit Lance Phipps beim Erstellen von drei Plänen doppelter A0-Länge (90 x 180 cm) mit viel Text, Rasterbildern und zahlreichen XRefs mit gefüllten Flächen für den Türklitzpreis sammeln konnte. Der Türklitzpreis ist ein interner Wettbewerb der TU Berlin im Bereich Städtebau und Landschaftsplanung. Es ging also um die Darstellung großer Maßstäbe (1:5000, 1:2000, 1:500 und Detaillierung in 1:200). Für die Eingabe eines Verflechtungsplans standen mehrere Wochen zur Verfügung. Für die Ausarbeitung des Layouts, der Farbwahl, der Fehlerkorrektur und aller Feinarbeiten standen die sieben Tage vor der Abgabe zu Verfügung. Die Wahl der Plotters fiel preisbedingt schon vorher auf den uni-internen HP750c+. Die Treiber haben wir von www.hp.com gezogen und unter Win95 und WinNT4.0 installiert. Mit den Treibern gab es keinerlei Schwierigkeiten außer bei der Wahl der Größe der Papierrolle, aber dazu später mehr.Für Überschriften wählten wir Haettenschweiler; für Mengentext Univers Condensed 47p. Beim Installieren des Druckertreibers als Fileport werden beim Drucken automatisch HPGL2-Dateien erstellt, die nur noch Vektoren und Rasterbilder enthalten. Die Schriften werden sozusagen automatisch in die Plotdatei mit eingebunden, so dass man sich hierum später keine Sorgen machem muss.
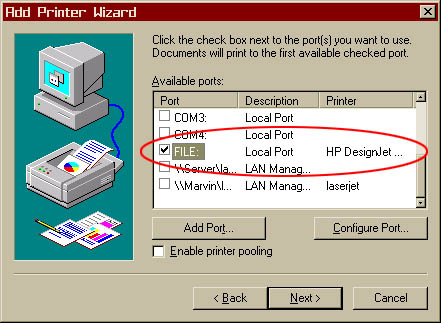
Datenstruktur
Bei der Erstellung standen zwei vernetzte Rechner zur Verfügung:Lance´ Win95-Rechner mit 64 MB Hauptspeicher und mein WinNT PII-233 mit 128 MB und Riva-TNT1. Zum Einsatz kam AutoCAD 2000 in der englischen Version. Da Lance große Teile des Entwurfes bearbeitete und ich mich eher auf die Nachbearbeitung und das Layout konzentrierte, beschränkten sich die wichtigsten Dateien zum Schluss auf ...
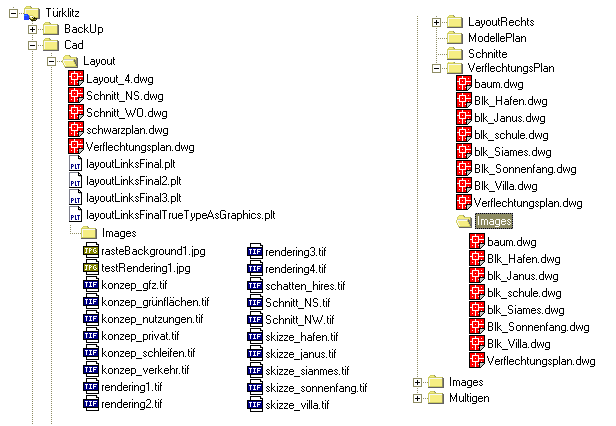
Die zum Schluss wirklich wichtigen Pläne sind unter CAD zu finden, und zwar: Layout_Rechts und Layout_Links. In diesen Plänen wurde lediglich der Verflechtungsplan.dwg, der Schwarzplan.dwg sowie zahlreiche Raster-Bilder eingebunden. Der Verflechtungsplan wurde dann durch Frieren bestimmter Layer in den verschiedenen MViews in verschiedenen Maßstäben unterschiedlich detailliert dargestellt.
Wir haben uns im Laufe der Arbeit auf eine gemeinsame Benennenung der Layer und der Dateien geeinigt. Für diesen Schritt sollte man sich einige Zeit nehmen. Am Ende sah unsere Layer-Struktur so aus:
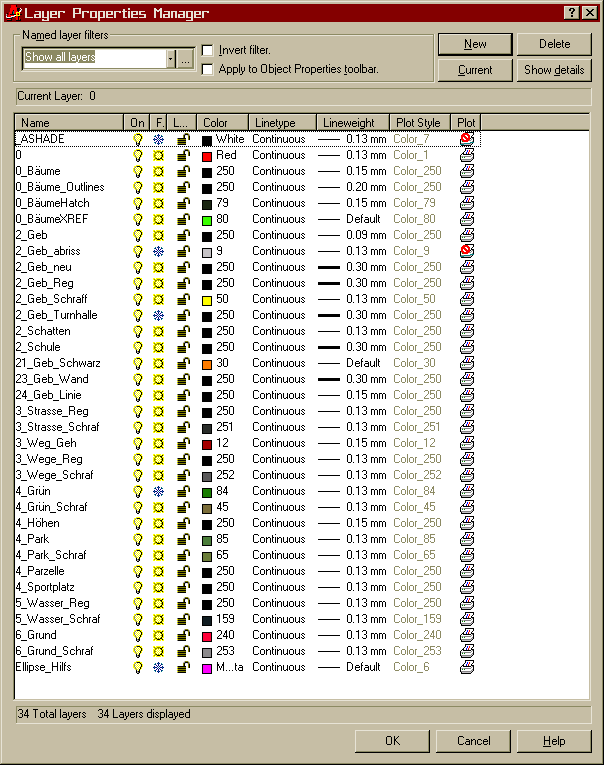
Wie man sehen kann, sind bestimmte Datentypen in Oberkategorien zusammengefasst. Beispielsweise ist "2?_*" alles, was mit Gebäuden zu tun hat. Diese Zusammenfassung war wichtig, um zum Schluss die Dateien für das Einbinden in das Layout als XRef vorbereiten zu können. Lance hatte sich von vornherein auf die intensive Benutzung von Blöcken festgelegt. Anhand der Bäume werde ich später zeigen, wie wir diese Technik dann eingesetzt haben.
Flächen
Wie man am Snapshot des fertigen Layouts und an den Plandetails erkennen kann, haben wir auf reine Liniendarstellung bewusst verzichtet und uns auf gefüllte Flächen unterschiedlicher Farbigkeit konzentriert:- Grundplatte
- Grünflächen
- Parkanlagen
- Spielplätze
- Wasser
- Wege
- Straßen
- Schatten als halbtransparentes Rasterbild
- Gebäudeflächen
- Gebäudeoutlines
- Straßen werden von einem gescannten und gefadeten Rasterimage als Polylinien nachgezeichnet.
- Mit pe werden die Polylinien geschlossen.
- Wenn Linienzüge zu komplex werden und sich nicht auf Anhieb schließen lassen, kann man mit region alle bereits geschlossenen Polylinien auf einen neuen Layer bringen und sich auf die restlichen konzentrieren.
- Wenn sich Polygonzüge nicht schließen lassen, kann man vielleicht mit pe -> close die offenen Stellen finden. Dann undo, dann ganz nahe an diese Stellen heranzoomen und das Ende des eines selektierten Polygonzuges mit Autofang=Endpoint auf das Ende des zweiten Polygonzuges ziehen. Dann wieder pe. Manchmal hilft auch verschneiden, z. B. mit fillet.
- Wenn man für einen bestimmten Polygonzug länger als zehn Minuten braucht, kann es auch schneller gehen, diesen mit Autofang=Nearest vollständig nachzuklicken.
- Wenn alle Polygonzüge geschlossen sind, aktiviert man einen zweiten Layer,
der nur die Schraffuren enthalten sollte. Dann h (für hatch) mit
nonassociative, select object, solid und fertig.
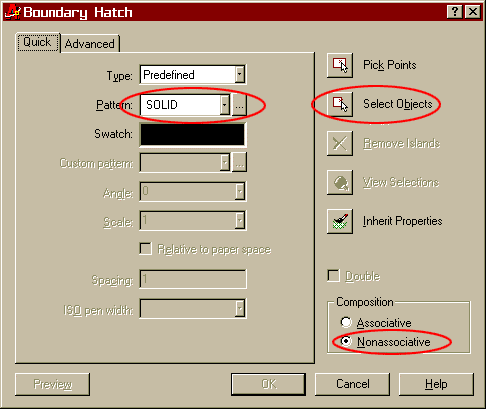
- Wenn man mehrere Polylinien oder Regionen auf einmal wählt und sich diese überschneiden, kommt es normalerweise zu dem Fehler, dass die Schraffur nur von unten bis zu dieser Überschneidung geht und dann abbricht. Hier einfach zwei separate Hatches erstellen.
- Wenn die Polygonzüge oder Regionen zu komplex werden, kann es zu dem Fehler kommen, dass AutoCAD diese beim Drucken nicht mehr richtig umsetzt. Dieser Fehler ist aber bereits im Plotpreview zu sehen und kann durch Verringern der Komplexität entfernt werden. Einfach solange herumspielen, bis er nicht mehr auftritt.
Farben
Eines der Mankos von AutoCAD ist die Beschränkung auf 256 verschiedene Farben. Daß AutoDesk auch im neuem Jahrtausend und bei einer vierstelligen Versionszahl an dieser Grenze festhält, kann man wohl als Ausdruck ihres Hangs zur Nutzerfreundlichkeit und zum maximal Machbaren verstehen. Andere reden von ICM und CMYK, AutoCAD redet von "Nimm doch Farbe 9, die ist fast genauso gut wie Weiß ..."Um den Farbstil der Pläne zu wählen, habe ich einen Snapshot eines repräsentativen Ausschnitts von AutoCAD gemacht. Dazu einfach [Alt-Print Screen] drücken. Dann in PhotoShop [Control-N], [Control-V]. In Photoshop habe ich mit dem Fill-Werkzeug in separaten Layern alle unterschiedlichen Flächentypen gefüllt und dann mit [Control-U] solange herumgespielt, bis ich eine Farbkombination gefunden hatte. Für diesen Schritt habe ich mir fast eine Stunde lang Zeit gelassen.
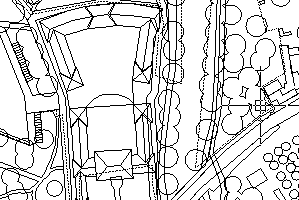

Als nächstes habe ich mit [Alt-Print Screen] einen Snapshot der AutoCAD-Palette erstellt und so bearbeitet, dass ich durch einfaches Hin-und-her-Schieben den AutoCAD-Farbwert herauskriegen konnte, der meinen Photoshop-Farben am ehesten entspricht. Beim Probedrucken habe ich dann leider feststellen müssen, dass die Bildschirmfarben noch nicht einmal annähernd mit den Druckfarben übereinstimmen. Daraufhin habe ich die Sample-Palette (zu finden unter "Program Files\AutoCAD\Sample\colorwh.dwg") auf meinem EPSON Photo 1200 in PhotoQualität ausgedruckt, wieder eingescannt und eine neuere Maske erstellt. Diese Methode klingt zwar absurd, aber durch Ausprobieren der AutoCAD-Farben auf dem Bildschirm ist garantiert(!) kein vernünftiges Ergebnis zu erzielen.
Die ermittelten Farbwerte für die einzelnen Elemente habe ich notiert und in AutoCAD als Layer-Farben eingetragen. Die Näherungspalette für Photoshop ist zu finden und kann in Photoshop durch Drag & Drop aus der Layerpalette einfach eingebunden werden.
Draworder
Hätte AutoCAD nicht diesen einen Fehler ... Die Draworder (oder auch Display Order) funktioniert nicht, wie sie soll. Das hat zur Folge, dass nach dem Bearbeiten eines Elementes dieses immer über den anderen liegt. Das kann man in dieser Datei zwar temporär mit Tools -> Display Order -> Send to Back beheben; wenn man diese Datei jedoch als XRef wieder einbinden will, macht AutoCAD, wozu es gerade Lust hat. Bei normalen Linienzeichnungen fällt das normalerweise nicht auf, bei Flächen ist dieser Fehler jedoch fatal: Werden Grünflächen erst nach den Häusern gezeichnet, dann gibt es auf den Plänen keine Häuser.Bei einer kurzen Internet-Recherche haben wir festgestellt, dass dieses Problem nicht ohne weiteres zu lösen ist, es sei denn, man greift auf DotSofts "Z-Order"-Programm zurück, das allerdings 50 $ kostet. Die Zeit war zu knapp, also haben wir fast einen ganzen Tag damit zugebracht, einen Workaround zu finden. Zum Schluss blieb nur eine Möglichkeit: Man muss den Inhalt eines JEDEN Layers vollständig kopieren, und den alten löschen. Und zwar in der richtigen Reihenfolge! (Man kann dies für mehrere Layer, die z. B. nur Linien enthalten, gleichzeitig tun ...)
Dafür habe ich mir die Layerstruktur ausgedruckt (wiederum mit [Print Screen] und Photoshop) und dort eingezeichnet, in welcher Reihenfolge ich vorzugehen habe. Dann habe ich eine sehr lange Line in Layer 0 erstellt und um diese Entfernung alle jeweils eingeblendeten Elemente kopiert. Die alten gelöscht und dann wieder zurückverschoben. Wenn man sich konzentriert, dauert diese Aktion für eine komplexe Zeichnung keine zehn Minuten ... Allerdings darf man die Zeichnung danach nie wieder anfassen ;-)
Nachdem ich den Verflechtungsplan so durch die Mangel genommen hatte, konnte ich ihn im Layoutfile ohne Schwierigkeiten referenzieren.
Ein noch viel schlimmeres Problem stellt allerdings die Draworder der MViews in der Layoutansicht dar. Laut unserer Layout-Skizze, die ich zuvor maßstäblich in Photoshop erstellt hatte, sollten ÜBER dem Lageplan Detailausschnitte liegen. Eigentlich ein klarer Fall für die MViews! Doch MViews bieten scheinbar keine Display-Order! Auch kopieren hilft hier gar nichts! Ich habe für dieses Problem bis jetzt noch keinen Workaround gefunden, außer lange hin- und herkopieren und irgendwann stimmt es zufälligerweise. Nun kommen aber zwei weitere Probleme hinzu: Beim Abspeichern und Wieder-Einladen kann diese MView-Display-Order durcheinander kommen und der Plot-Preview muss nicht zwangsläufig mit dem Print-Resultat übereinstimmen. Hier helfen nur kleinere Probedrucke zur Sicherheit und dann beten ...
Wer hat schon genug Geld, um 90 DM für einen Fehlplot zu bezahlen ...
Bäume
Für einen AutoCAD-Profi ist die Erstellung der Bäume sicherlich keine Sache, über die man hier schreiben müsste. Der Vollständigkeit halber möchte ich hier aber doch kurz die Schritte niederschreiben, mit der wir die Baumschraffuren und Outlines erstellt haben.- Zuerst habe ich einen Kreis mit durchschnittlichem Baumdurchmesser auf dem Layer 6_Baeume erstellt,
- diesen als Block gespeichert und konvertiert (baum.dwg).
- Anhand gescannter gefadeter Rasterbilder (Pläne des Schlossparks, normale Pläne und zwei Luftaufnahmen) habe ich im Verflechtungsplan alle Bäume als teilweise skalierte Kopien des Blockes (copy -> Multiple) platziert.
- Dann habe ich eine Kopie dieses Layers erstellt,
- die Blöcke dieser Kopie explodiert
- und alle Kreise in Regionen verwandelt.
- Schließlich union, um nur noch die wirklichen Outlines zu behalten.
- Sicherheitshalber eine Kopie von baum.dwg aufheben,
- baum.dwg öffnen und dort mit hatch auf einem neuen Layer einen gefüllten Kreis erstellen und den ursprünglichen Kreis entfernen.
- Zurück in verflechtungsplan.dwg.
- "i" für insert block; "baum.dwg"; redefine block; cancel
- Nun hat man gefüllte Bäume mit Outline.
Layout
Wie oben bereits angedeutet, haben wir zum Layouten den Layout-View von AutoCAD verwendet. Um das Layout grob festzulegen, habe ich vorher eine Studie in Photoshop erstellt, die im Maßstab 1:10 genau auf ein A4-Blatt gepasst hat. Dort lassen sich die Layer mit ungefähren Farbwerten viel leichter hin- und herschieben ...Im Layout-View habe ich dann auf einem Hilfslinien-Layer, der nicht gedruckt wird, alle Rahmen wie vorher festgelegt gezeichnet. Auf diesen Rahmen habe ich dann auf einem weiterem Layer die MViews für den Verflechtungsplan, den Schwarzplan und den Detaillierungsbereich erstellt und diese mit Xattach eingebunden. Den Maßstab der einzelnen Zeichnungen stellt man mit Zoom->Scale->?xp ein, wobei für das Fragezeichen Werte wie 0.2, 1, 2 usw. einzutragen sind - einfach ausprobieren.
Zeichenelemente, die nicht in MViews erstellt werden, liegen prinzipiell über diesen. Da die Display-Order so schon komplex genug ist, habe ich weitere Layer für Texte und Rasterimages auf dem Paperspace angelegt und diese eingebunden. Die Rasterimages haben zusammen übrigens eine Größe von 10 MB, was beim Plotten keinerlei Probleme verursacht hat. Bei kleinen, komplexen Plänen haben wir also auf Snapshots von AutoCAD (wieder mal [Print Screen]) zurückgegriffen, die ich in Photoshop bei ca. 150 dpi nachcoloriert und bearbeitet habe. Diese Arbeiten hätten in AutoCAD wesentlich länger gedauert ...
Den Text haben wir mit Word geschreiben. Dann habe ich Text-Styles und MTexts für die Spalten erstellt und mit [Control-C] in Word und [Control-V] in MText-Edit diese Spalte für Spalte in AutoCAD übertragen. Zum Festlegen der Schriftgröße haben wir insgesamt drei Testdrucke gemacht. Ich glaube, dass die Punktgröße in AutoCAD ungefähr das 0,244-fache der normalen Punktgröße von Photoshop oder Word ist. Wieso dieser Faktor bei uns zustandegekommen ist, oder ob das so normal ist, kann ich nicht sagen ...
Nach langem Herumprobieren mit der Display-Order der MViews habe ich schließlich den installierten Druckertreiber gewählt und das Custom-Format für A0 eingetragen. (Das hat mich tatsächlich mehrere Stunden Herumprobieren gekostet, da ich nur mit einer 36-inch-roll die Breite von 89,6 cm einstellen konnte, nicht etwa mit einer A0+-Rolle.) Dann habe auf die Hilfslinien genau ein Window für die Plot-Area aufgezogen und ganz lange den Full-Preview nach Fehlern untersucht, bevor schließlich, nach je 30 Minuten Rechenzeit, drei zirka 13 MB große plt-Dateien auf meiner Festplatte lagen.
Beim Drucken mit normalen Druckern ist noch zu beachten, daß man unter Custom-Settings unbedingt die OLE- und Raster-Qualität auf maximum setzen muss. Die Druckqualität entspricht dann zwar immer noch nicht der eigentlichen Auflösung der Images, aber der Qualitätsunterschied ist trotzdem enorm.
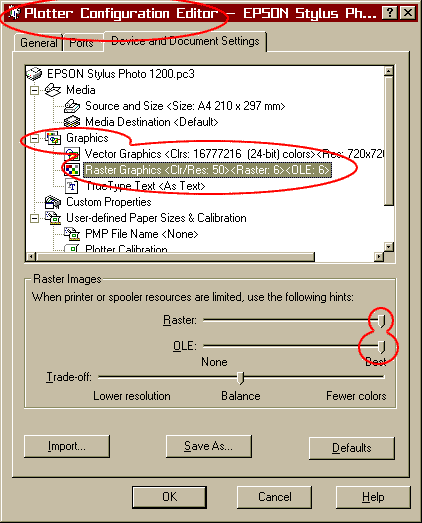
Fazit
AutoCAD ist eigentlich kein schönes Program: Es ist groß, unhandlich und spätestens wenn man im Layout-View anfängt, MViews zu erstellen, merkt auch der letzte, dass die Benutzerführung noch aus dem letzten Jahrtausend stammt. Wirklich viele Dinge in AutoCAD sind einfach nur dämlich, und ich frage mich, ob die ihre Programme auch manchmal von "normalen" Menschen testen lassen, um die Benutzbarkeit zu überprüfen. Wohl eher nicht.Jedenfalls entfallen bei der Benutzung von AutoCAD zum Layouten einige Schwierigkeiten, die bei CorelDraw und Illustrator (bis jetzt) unvermeidlich sind:
- das mühsehlige Konvertieren und Korrigieren der erstellten Pläne (vorausgesetzt, diese wurden in AutoCAD erstellt)
- das Installieren der richtigen Acrobat-Schriftarten, riskante Spielereien mit EPS usw.
Im Großen und Ganzen war ich mit AutoCAD zufrieden.